¿Qué es la autenticación de doble factor?
Es la autenticación de un usuario basada en el uso o combinación de dos factores, que en el caso de la Ule serán:
- Algo que se sabe: la contraseña del usuario.
- Algo que se tiene: un móvil personal o una aplicación en el ordenador.
Estos dos factores se denominan credenciales.
Cuando se utilice la autenticación de doble factor al usuario se le requerirá una segunda credencial, en este caso a través de un código de verificación de un solo uso obtenido a través de un dispositivo de confianza y que el usuario debe tener consigo en el momento de la autenticación.
¿Cómo activar el doble factor?
Para acceder a aplicaciones donde se solicite un doble factor, es necesario activarlo previamente a través de adas2f.unileon.es
¿Qué aplicaciones me pedirán el doble factor?
Desde la Universidad de León solicitaremos el uso del Doble factor para acceder a una serie de aplicaciones, pero tu mismo/a puedes activar el Doble factor en aquellas aplicaciones que consideres oportuno a través de la misma aplicación adas2f.unileon.es
Para las aplicaciones que se solicite institucionalmente el uso de doble factor no podrás desactivarlo.
Videotutorial para activar el doble factor utilizando extensión de Chrome
La aplicación Google Authenticator, permite asociar los códigos OTP (One Time Password) a las cuentas de Google que tengas configuradas en el teléfono móvil o usar Google Authenticator sin asociarlo a una cuenta.
En el caso de asociarlo a la cuenta de la Universidad de León (@unileon.es o @estudiantes.unileon.es) se producirá un problema de acceso a Google Authenticator, cuando se procede a realizar el cambio de contraseña, que es obligatorio cada año.
Para solucionar este problema, es necesario configurar Google Authenticator, con anterioridad al cambio de contraseña, para el modo “Usa Authenticator sin una cuenta” tocando en el icono de la foto del usuario en la esquina superior derecha y elegir esta opción y aceptar el siguiente mensaje:
¿Usar Authenticator sin una cuenta?
Tus códigos se quitarán de tu cuenta de Google y de otros dispositivos en los que hayas iniciado sesión. Seguirán estando disponibles en este dispositivo.
Videotutorial para asociar el doble factor con Google Authenticator en un terminal móvil
Activación del doble factor
Acceder desde un navegador a adas2f.unileon.es
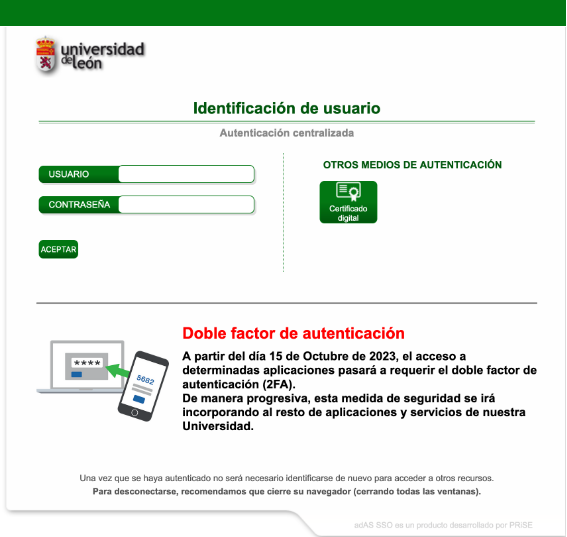
Para poder activarlo es necesario que autorices el envío de alguno de tus datos.
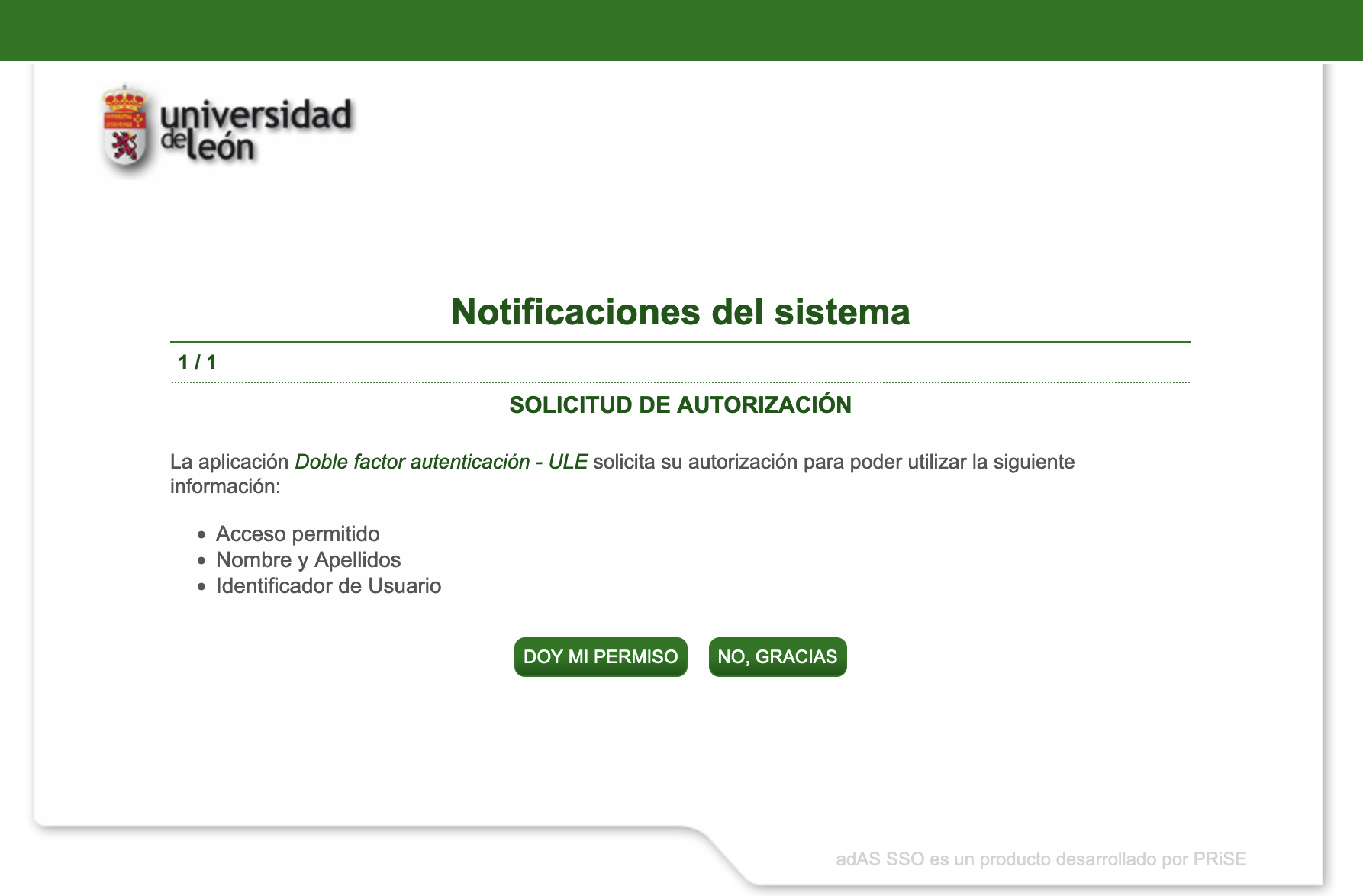
En el caso de que no le des autorización no podrás acceder a la aplicación.
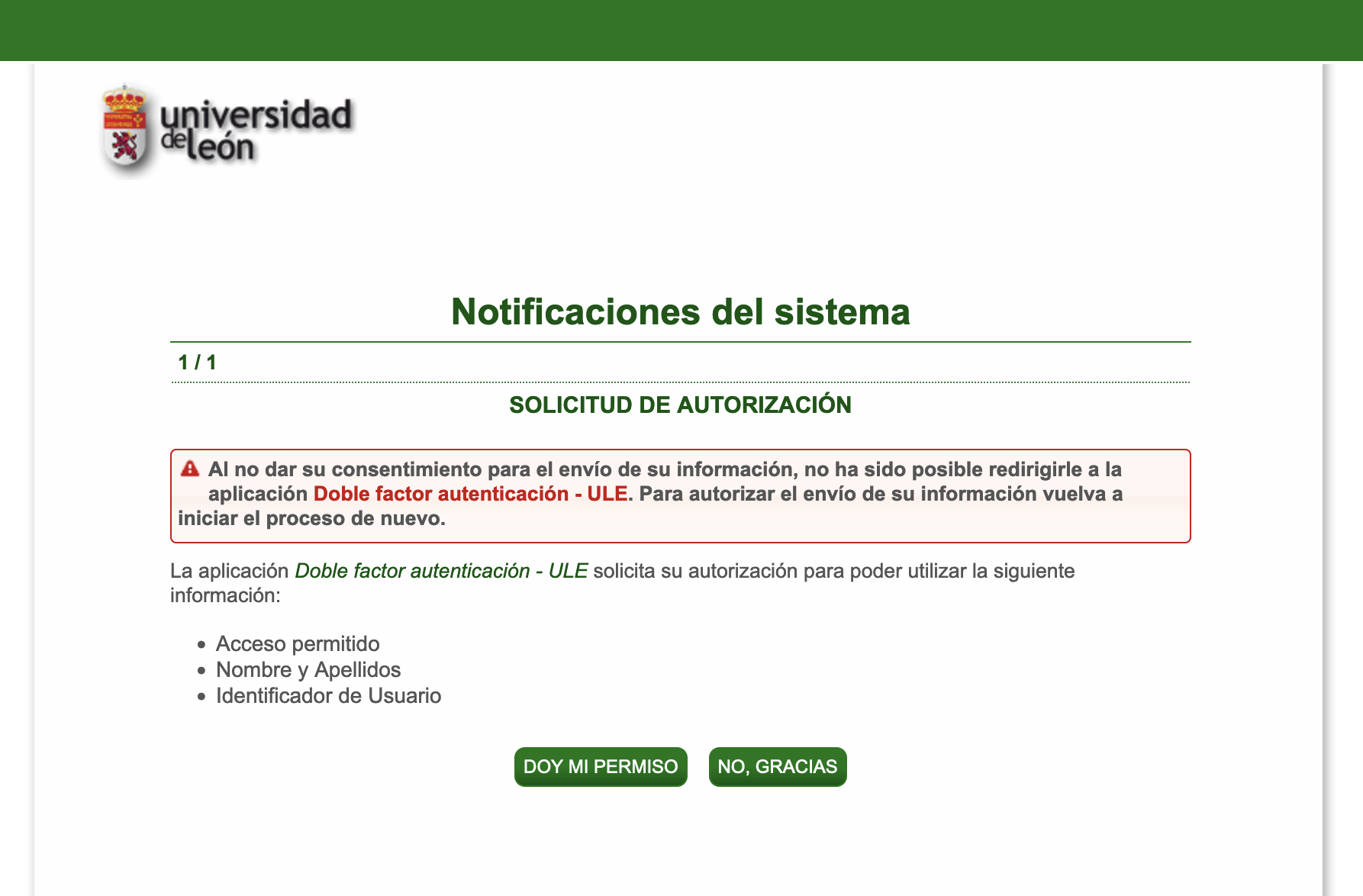
Primer acceso a adAS2F.unileon.es
Activación del Doble Factor
Si no cuentas con el Doble Factor activado, al acceder a adas2f.unileon.es únicamente tendrás la opción de activarlo.
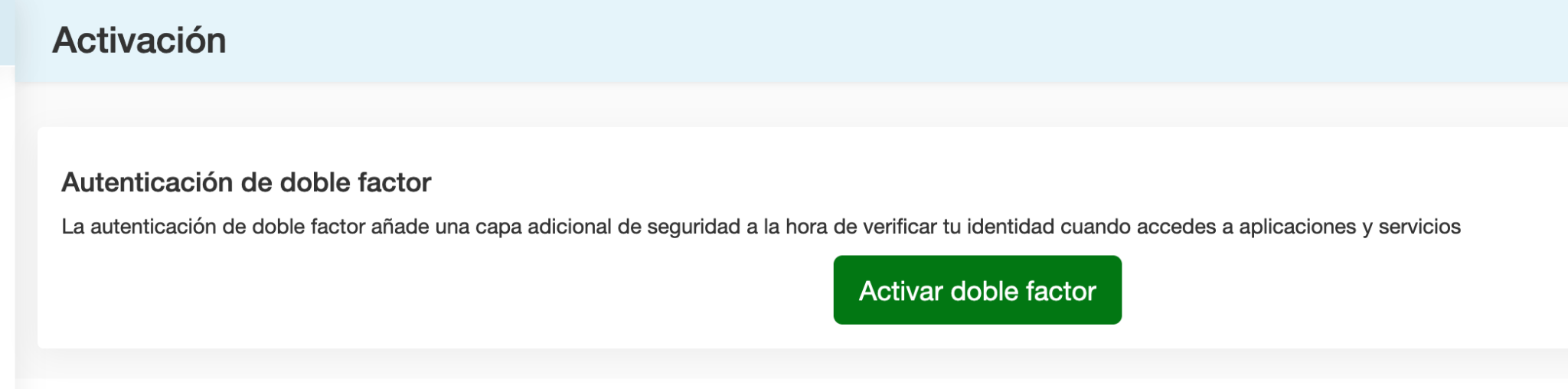
La activación del Doble Factor se realiza a través de 3 pasos. Para iniciarlo es necesario pulsar en el botón «Activar doble factor»
Aparecerá un mensaje con las explicaciones pertinentes para poder realizar correctamente el uso de Doble factor. Una vez seguidas y realizadas, marcar ¡Hecho!
A continuación se desarrollan estos 3 pasos:
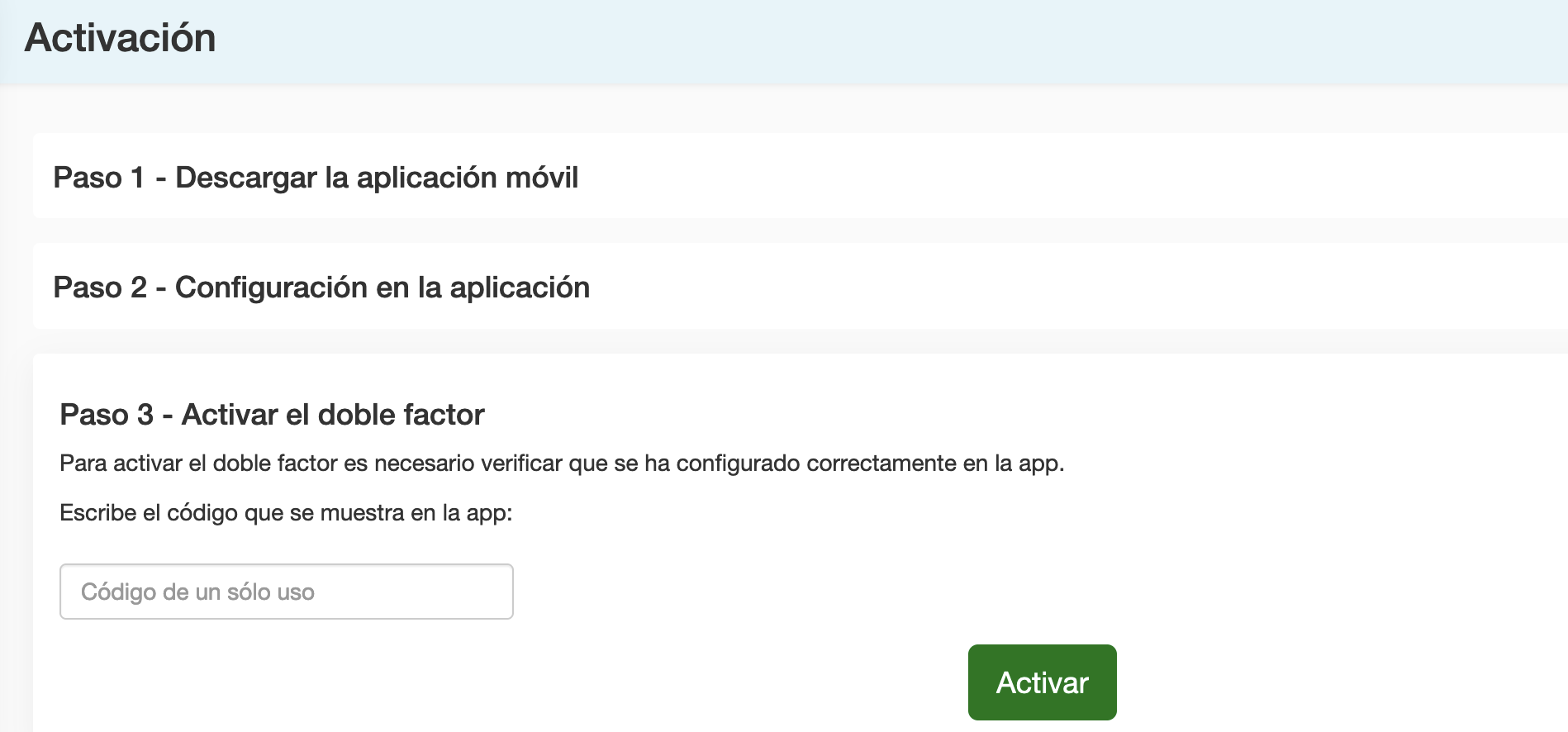
1. Descargar la aplicación móvil
Será necesario que descargues la aplicación que quieras utilizar en tu dispositivo.
Es posible que ya dispongas de alguna de estas aplicaciones, en ese caso no necesitas descargarla.
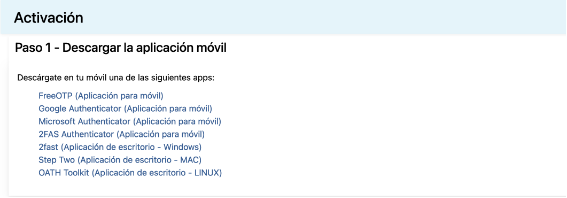
2. Configuración en la aplicación
El segundo paso nos muestra la configuración que tenemos que realizar, en la aplicación móvil, a través de un QR. Para ver el QR tienes que pulsar en la opción de «Mostrar».

Podrás visualizar el código QR que deberás escanear desde la aplicación descargada, google authenticator o cualquiera de las otras.
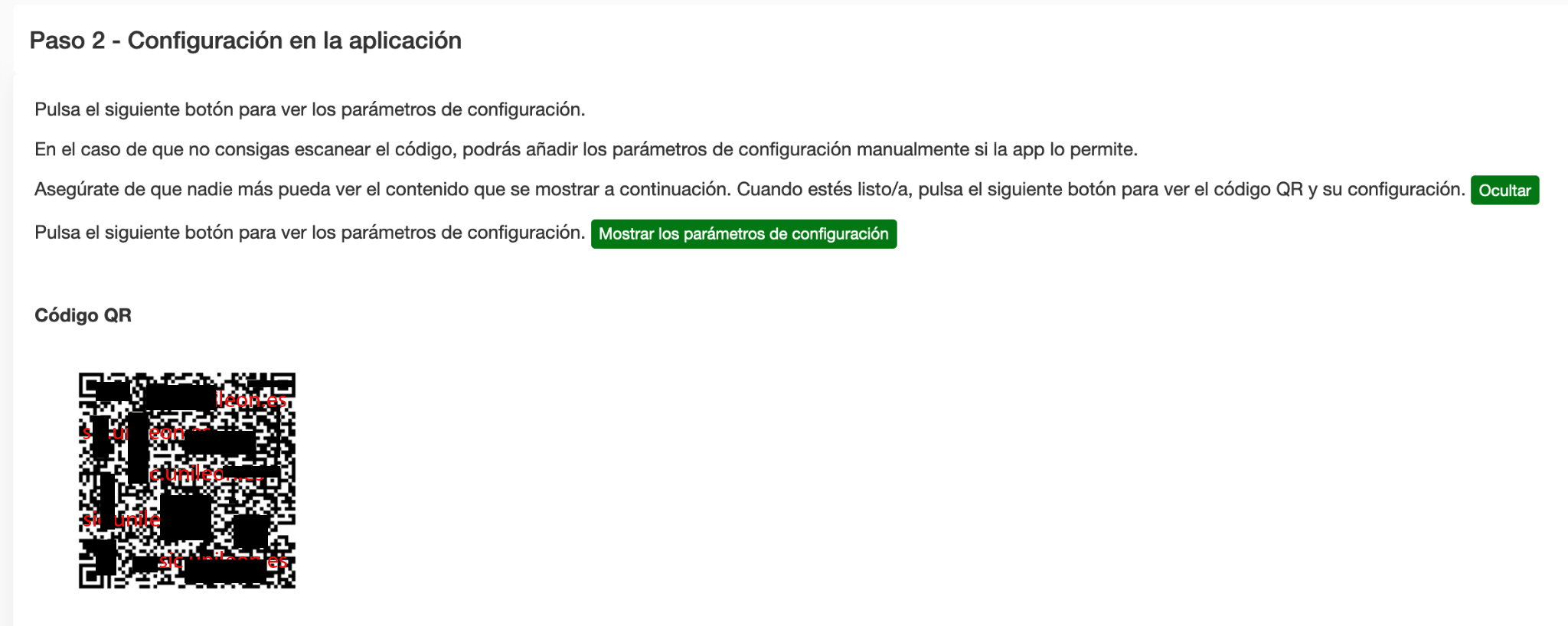
En el caso de que no consigas escanear el código, desde la aplicación móvil, podrás añadir los parámetros de configuración manualmente si la aplicación lo permite.
Para poder visualizar los parámetros de configuración, tendrás que pinchar en «Mostrar los parámetros de configuración» y saldrá un desplegable con la información para incluirla en la aplicación.
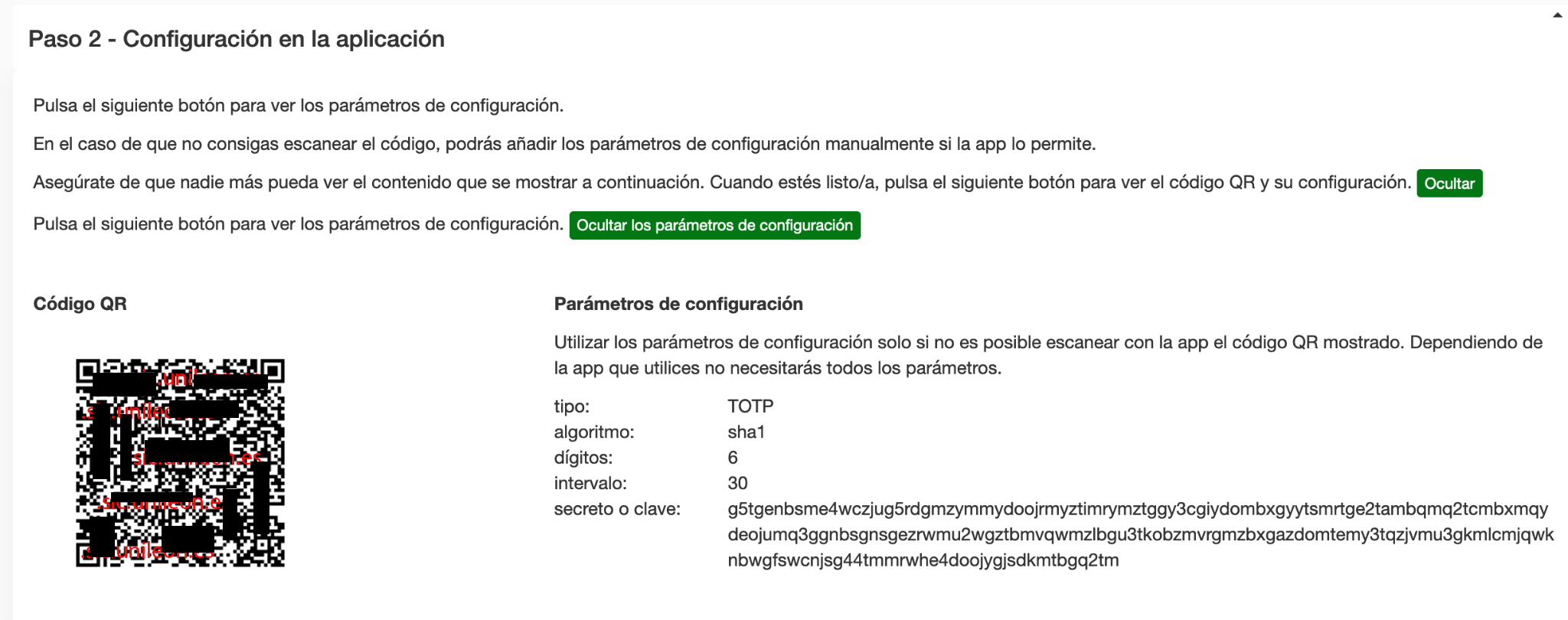
3. Activar el doble factor
Para activar el doble factor es necesario introducir el código que te indique la aplicación utilizada.
Pongamos el ejemplo que se usa la app de google authenticator, sigue los pasos que te va indicando, cuando hayas escaneado el QR (desde la aplicación instalada) del paso anterior, te facilitará un código que tendrás que ingresar en el Paso 3. Estos códigos suelen tener una duración y en cuanto caduca se genera otro.
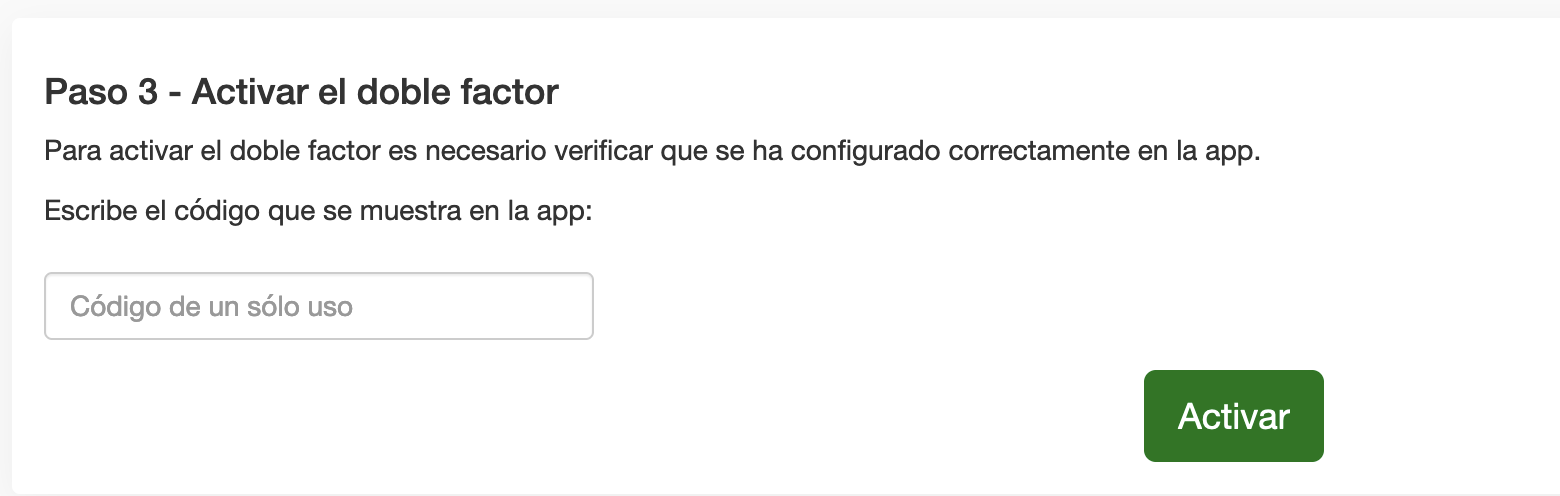
Accesos con Doble Factor activado
Con el doble factor activado y configurado se muestran una serie de funcionalidades:
- Comprobar dispositivo : Con esta herramienta compruebas que el código que tienes es correcto.
- Desactivar: Con esta función desactivas el Doble factor sin eliminar la configuración. También hace lo mismo borrando la configuración.
Comprobar dispositivo
Esta opción es para comprobar que el código que tienes es correcto. Para verificar el código tendrás que escribirlo en el campo Código de un sólo uso y darle a Comprobar.
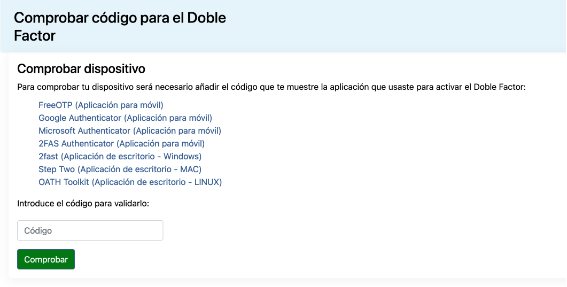
Añadir un nuevo dispositivo
Esta opción es para poder añadir un segundo dispositivo.
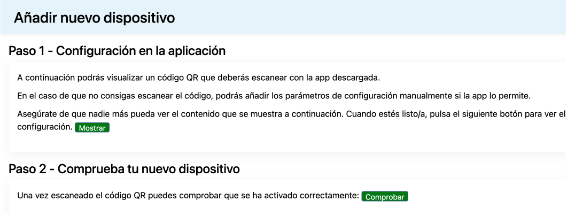
Desactivar doble factor
Este proceso desvincula el dispositivo original utilizado para activar el DF, por este motivo es necesario tener acceso al dispositivo que se quiere desvincular con la aplicación de autenticación instalada.
Para desactivar el DF pulsa la opción de «Desactivar Doble factor» en «Autenticación de doble factor» (opción que solo aparece una vez configurado el DF). Aparece al realizar dos pasos, el primero para elegir el modo de desactivación: desactivar o desactivar y eliminar configuración. Y el paso dos, introducir el código OTP recibido en la app configurada del DF.
Introduce el código OTP y selecciona Desactivar.
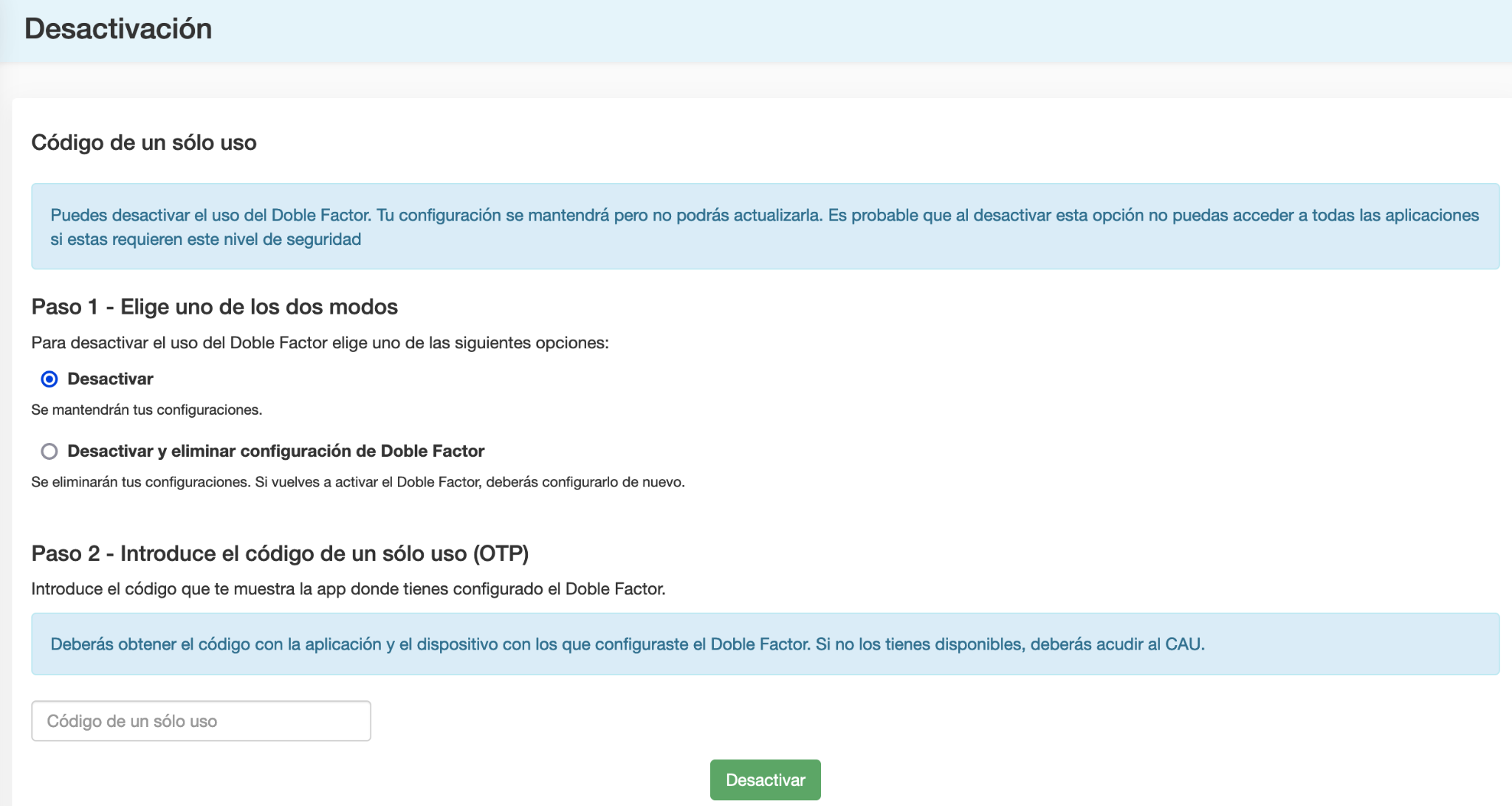
Listado de apps
Si tienes activado el Doble Factor, al acceder a adAS2F te mostrará el listado de aquellas apps de la Universidad que tengan la posibilidad de activar el Doble factor.
Según la configuración, podrás activar y desactivar el uso del Doble Factor en las aplicaciones de la Universidad o únicamente visualizar las apps y el estado de éstas.
Visualizar apps
El usuario podrá ver si la Universidad solicita el Doble Factor o no para acceder a las diferentes apps y servicios.
El estado se muestra como:
- Inactivo: La app no necesita el doble factor para acceder.
- Activo: Sólo podrás acceder a la app incorporando un código de Doble Factor.
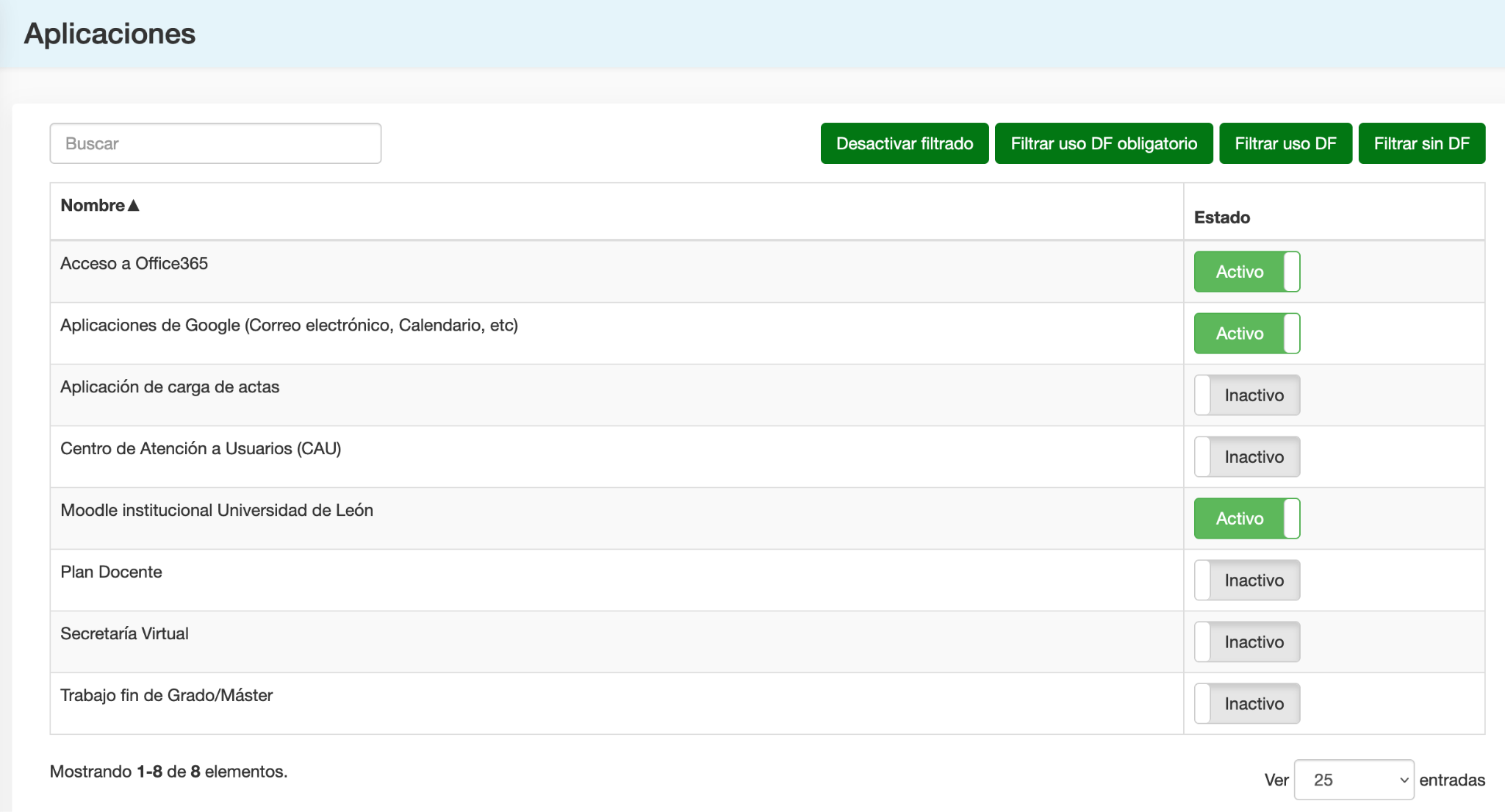
Si tienes el botón Activo en naranja significa que no puedes desactivar la app. Esto se llama Uso de DF obligatorio, si en cambio está en verde significa que has activado esta app, lo cual no es obligatorio, esta es la principal diferencia entre los botones Filtrar uso DF obligatorio y Filtrar uso DF.



